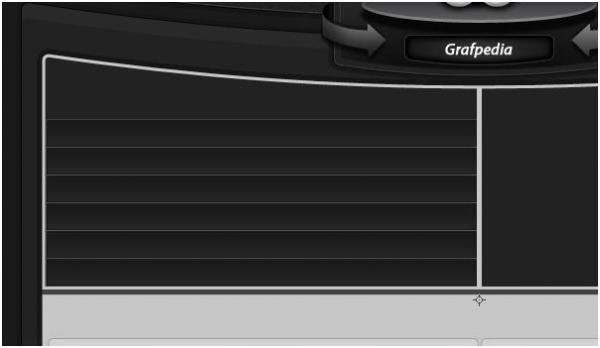Копирую текущий слой и добавляю дубликату немного шума, перейдя в Filter > Noise > Add noise (Фильтр > Шум > Добавить шум). Оставаясь на "зашумленном" слое, я проведу вверху белую, тонкую (1 рх) линию, затем возьму eraser tool (Ластик) с мягкой, круглой кистью и плавно сотру концы линии, предварительно выбрав команду "rasterize layer" (растрировать слой).

Далее я создам очередные две фигуры.

Для эллипса добавьте следующие стили слоя:

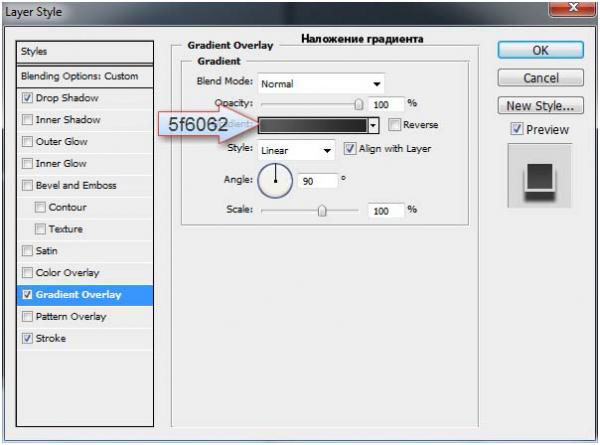
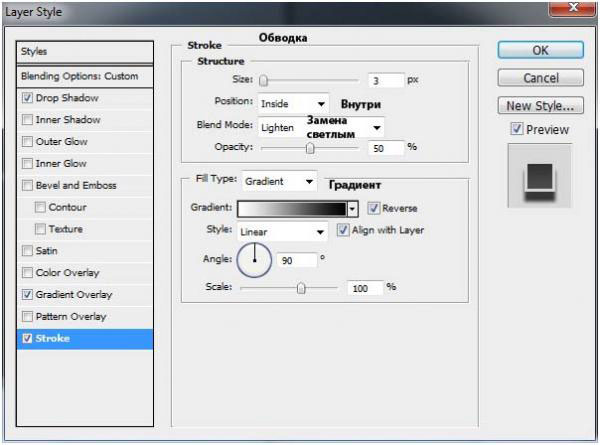
Мой результат такой:

Форму второй фигуры я изменю, перейдя в Edit > Transform > Warp (Редактирование > Трансформирование > Деформация), и выбрав следующие параметры:

Затем я добавлю следующие стили слоя:
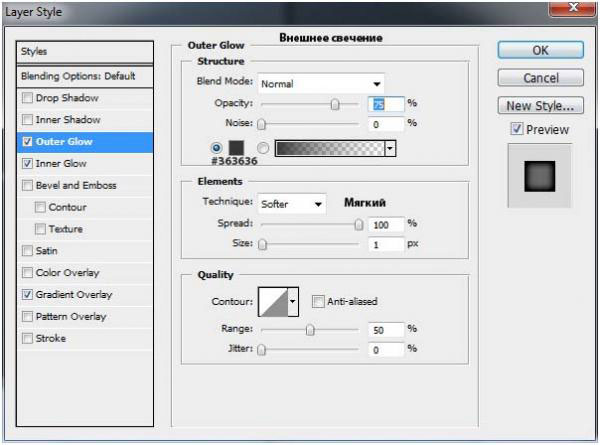
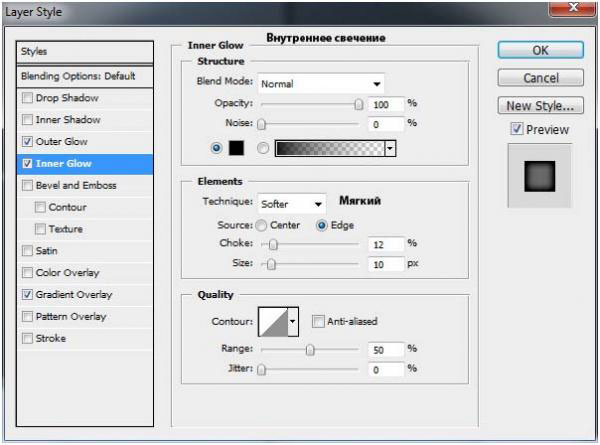
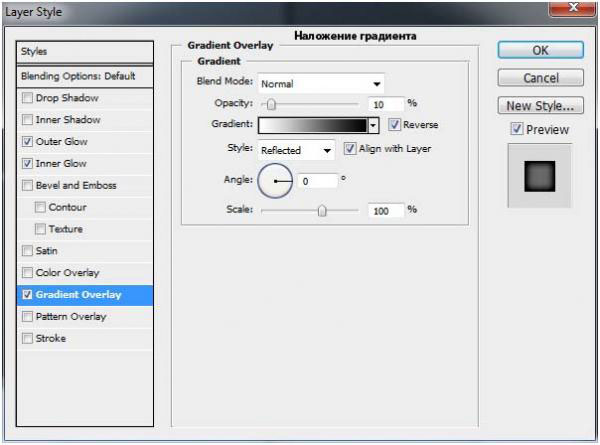
Вот какой пока результат:

Включив pen tool (перо), я нарисую стрелку и залью ее полупрозрачным, как тень, черным цветом.

Затем поверх созданной стрелки-тени я нарисую еще одну, уже реальную стрелку такой же формы, но немного поуже.

Теперь к этой стрелке я добавлю следующие эффекты:
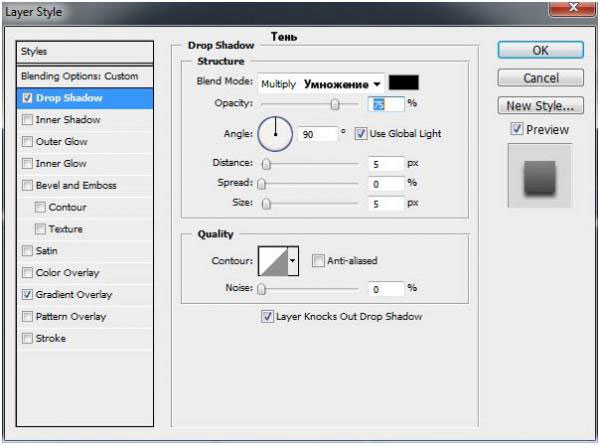
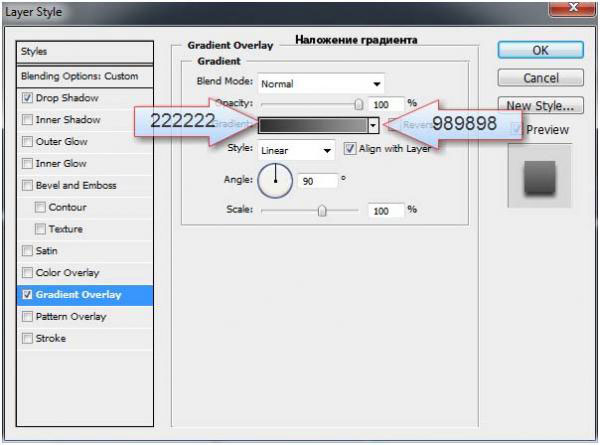
Чтобы загнуть задний конец стрелки с эффектом 3D, я с помощью Ellipse tool (Эллипс) нарисую на месте изгиба округлую форму, перетащив этот слой в самый низ в палитре слоев и расположив прямо над первым слоем, созданным в этом уроке.

Таким же образом я добавлю стрелку с тенью и на правую сторону прямоугольника.

Затем я добавлю подходящие иконки.

Выбрав Rounded rectangle tool (Прямоугольник со скругленными углами), я рисую в центральной части макета четыре одинаковые фигуры.
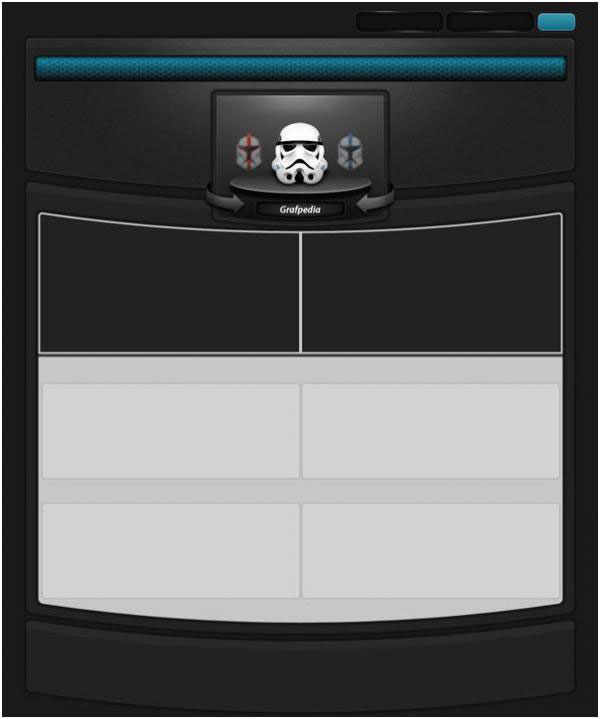
Затем слева, вверху я добавлю еще один прямоугольник и расположу его, как на рисунке ниже.
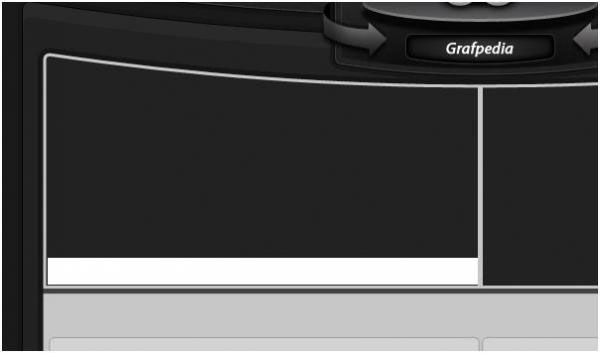
Добавляю этому слою несколько эффектов.
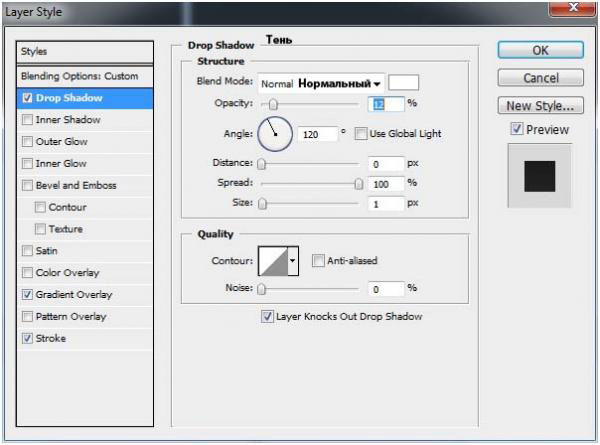

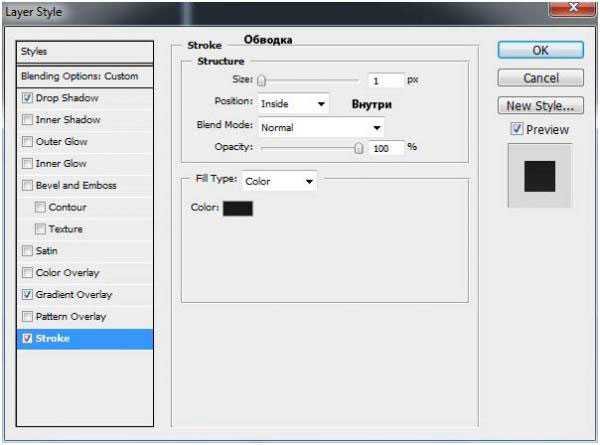
Теперь я копирую прямоугольник несколько раз и, включив Move tool (Перемещение), располагаю дубликаты, как на рисунке: